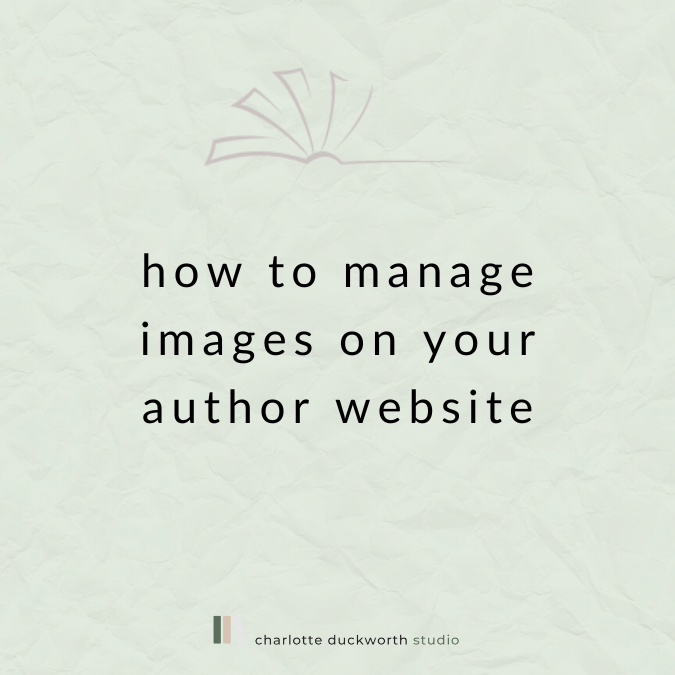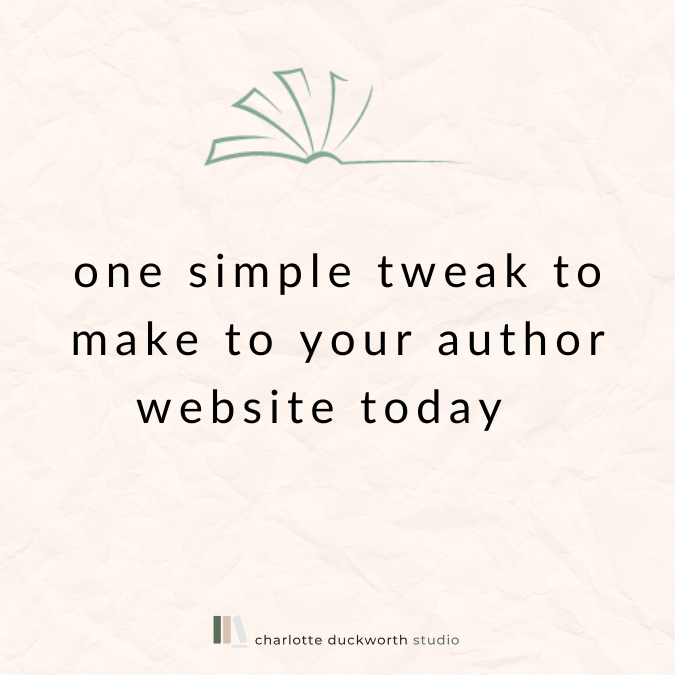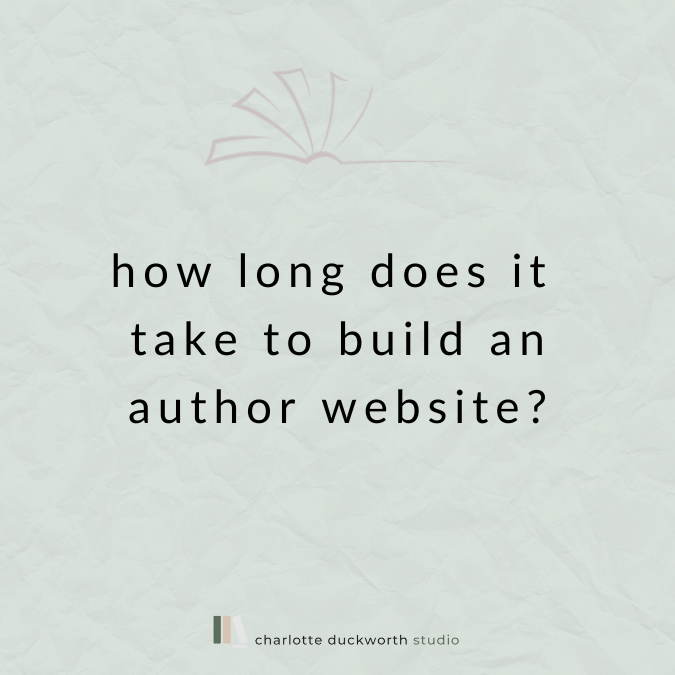How to manage images on your Squarespace author website
The images you use on your author website are probably more important than the words (sorry but it’s true!) which is why I’m very excited that earlier this year Squarespace finally introduced a better way of organising them!
Meet the Asset Library!
It was actually always there, but it was previously hidden and the only way to access it was through an Image block.
Inside the Asset Library you’ll find every single image you’ve ever uploaded to your website stored neatly away, so that if you want to re-use them on a new page, you can do so without uploading them to the back-end of your website again.
Video Tutorial: how to use the Asset Library on your Squarespace author website
Scroll down if you prefer to read text 😃
How to find the Asset Library
When you’re in the main site navigation section, you can find the Asset Library about half way down the menu options.
*** HOWEVER *** Squarespace are currently making a ton of changes to the main navigation, so be aware that things might start changing with the navigation menu. Another way to find the asset library is to press the forward slash button on your keyboard which brings up a search box, and type ‘Asset Library’. It should appear as a search result and you can select it this way.
Inside here, you’ll see a library of all the images and videos you have ever uploaded to your Squarespace website.
How to add images to your asset library
As I mentioned above, any images you upload directly to an image block or gallery block on your Squarespace author website will automatically be saved in your Asset Library.
However, you can also upload images directly to the asset library from inside the libary itself.
Simply click on the ‘+ ADD NEW’ button on the top right and you’ll see you have two options.
Here, you can create a Folder, or upload images directly from your computer.
This is a great way of bulk uploading images - for example if you have lots of book covers and you want to upload them all in one go, then you can click on the ‘Upload Files’ option to select files from your desktop and upload them all together.
You can also drag and drop files into this area if you prefer and they will upload automatically.
Using Folders to organise your images
This is a new feature that’s come along with the Asset Library launch and it’s a real game-changer: the ability to organise your images into folders.
Previously, all the images were dumped into the Asset Library in the order they were uploaded, and if you wanted to find something easily, you basically had to remember exactly what you’d called it and search for it using the search bar, or you had to scroll back and back and back until you found it.
I have hundreds of images on this website and trust me - it’s been PAINFUL trying to remember what I might have called something when I’ve been looking to use it on another page of my website!
Often I’ve had to resort to dragging the image off my live site then reuploading it in order to use it again - a very inefficient workaround that I’m kind of ashamed to admit to!
But now we can organise all our images neatly in folders, meaning that it should be much easier to find images we want in the future.
To add folders to your Asset Library, simply click on the Add New button in the top right and this time select the Folder option.
A pop-up box will appear with the option to choose a name for the folder.
Once you’ve typed a name in, click Create and your folder will be added to top of the library.
Now, you can double click on it to open it up, and then you can click on Upload Files to add images into the folder directly.
You can also create folders within your folders by selecting the Create Folder option inside here.
Moving images into a folder
Once you’ve created a folder, you can also move images that are already in your Asset Library into it!
Simply click on the three dots on the right-hand of the image or video then select Move to and choose the folder from the pop-up window.
You can also click on the three dots to access information about the image by clicking on File Type - its size, the date it was added and what type of file it is.
Unfortunately you can’t rename images in here, which is a bit frustrating - hopefully this is something Squarespace will consider adding soon.
So do make sure you have optimised all your images before you upload them - you can read how to do this here →
Finally, if you want to delete an image, you can click again on the three dots and select ‘Delete’.
More about deleting images
If you delete an image from your Asset Library, it’ll get moved to your Trash, before being permanently deleted after 30 days.
Bear in mind that if you delete an image that’s being used on the live version of your site, you’ll be left with a gap where that image should be, so take care before you delete images.
Why organise your images for your Squarespace author website
I can almost guarantee that you will use some images on your author website across multiple pages.
For example, your book cover - your most important marketing asset - will definitely feature on at least two pages on your website, so it makes sense to have it saved neatly away somewhere so you can find it easily the next time you need it.
You could create folders for each page of your website - for example a folder for your Home page, a folder for your Books page etc etc.
Or, if you’ve published multiple books, you could create folders for each of them and save all the assets for each book within them.
If you’re starting from scratch building your author website, then having everything organised in the back-end right from the beginning will make the whole experience much quicker and less painful.
And if you’ve already got a Squarespace author website up and running, then why not set aside some time to create folders and move images into them - it’s the perfect admin task to do at the end of a long writing day!
If you’d like someone to walk you step-by-step through building your author website, then the DIY Author Website Course is just for you! →